MuseSDKにCppSharpを試してみた
C/C++用のライブラリをC#用にラップしてくれるライブラリ
MuseのSDKにC#向けのサンプルが無かったので試してみた。
NuGetでインストールしてさくっと使える様になるかと思ったが↓のエラー
Muse-IOがMuse2016に対応されるまではいろいろ試してみる
The query API is not registered. Assuming no instances are installed.
The query API is not registered. Assuming no instances are installed.
The query API is not registered. Assuming no instances are installed.
Parsing libraries...
Parsed 'libmuse-uwp.lib'
Parsing code...
Error parsing 'muse.h'
C:/libmuse_6.0.0/windows/include/api/conversions.h(21,20): error: use of undeclared identifier 'Platform'
C:/libmuse_6.0.0/windows/include/api/conversions.h(21,36): error: blocks support disabled - compile with -fblocks or pick a deployment target that supports them
C:/libmuse_6.0.0/windows/include/api/conversions.h(21,38): error: block pointer to non-function type is invalid
C:/libmuse_6.0.0/windows/include/api/conversions.h(30,46): error: use of undeclared identifier 'Platform'
C:/libmuse_6.0.0/windows/include/api/conversions.h(30,62): error: blocks support disabled - compile with -fblocks or pick a deployment target that supports them
C:/libmuse_6.0.0/windows/include/api/conversions.h(30,64): error: block pointer to non-function type is invalid
CppSharp has encountered an error while parsing code.
gist44c8bc15eb932e218ec8982daa87905a
Tensorflow GPU版インストールメモ(Ubuntu16.04 + GeForce GT 730M)
環境
- Ubuntu 16.04
- Thinkpad t540p
- NVIDIA GeForce GT 730M
必要なソフトウェアのインストール
sudo apt-get install openssh-server git vim libssl-dev
nouveau を無効化
sudo sh -c "cat << ETX > /etc/modprobe.d/blacklist-nouveau.conf
blacklist nouveau
blacklist lbm-nouveau
options nouveau modeset=0
alias nouveau off
alias lbm-nouveau off
ETX" && cat /etc/modprobe.d/blacklist-nouveau.conf
sudo sh -c "echo 'options nouveau modeset=0' > /etc/modprobe.d/nouveau-kms.conf" && cat /etc/modprobe.d/nouveau-kms.conf
sudo update-initramfs -u
sudo reboot
cudaのインストール
sudo service lightdm stop
wget https://developer.nvidia.com/compute/cuda/8.0/prod/local_installers/cuda_8.0.44_linux-run
chmod 755 cuda_8.0.44_linux-run
sudo ./cuda_8.0.44_linux-run --override
sudo apt-get install nvidia-367 --reinstall
sudo reboot
cuDNNのインストール
https://developer.nvidia.com/rdp/cudnn-download
登録後、ダウンロード
tar zxvf cudnn-8.0-linux-x64-v5.1.tgz cuda/
sudo cp -a cuda/lib64/* /usr/local/lib/
sudo cp -a cuda/include/* /usr/local/include/
sudo ldconfig
pyenvのインストール
git clone https://github.com/yyuu/pyenv.git ~/.pyenv
設定を追加
echo 'export PYENV_ROOT=$HOME/.pyenv' >> ~/.bash_profile
echo 'export PATH=$PYENV_ROOT/bin:$PATH' >> ~/.bash_profile
echo 'eval "$(pyenv init -)"' >> ~/.bash_profile
echo 'export PATH=/usr/local/cuda/bin:$PATH' >> ~/.bash_profile
echo 'export LD_LIBRARY_PATH=/usr/local/cuda/lib64:$LD_LIBRARY_PATH' >> ~/.bash_profile
設定を適用
source .bash_profile
Python&Tensorflowのインストール
pyenv install 2.7.11
pyenv global 2.7.11
pip install tensorflow-gpu
pyenv install 3.5.1
pyenv global 3.5.1
pip install tensorflow-gpu
Windows版MindWaveProxy
FF14のエモートテキスト・コマンド一覧
Amazonで購入できるポータブル脳波計&SDKまとめ
NeuroSky MindWave Moble
SDK
ミューズ(muse)
SDK
Emotiv Insight
SDK
![●Emotiv社製 Emotiv Insight neuroheadset 脳波計 [WITH-EEG] [Stealth Black] USBドングル追加 ●Emotiv社製 Emotiv Insight neuroheadset 脳波計 [WITH-EEG] [Stealth Black] USBドングル追加](https://images-fe.ssl-images-amazon.com/images/I/41pXBgrt3NL._SL160_.jpg)
●Emotiv社製 Emotiv Insight neuroheadset 脳波計 [WITH-EEG] [Stealth Black] USBドングル追加
- 出版社/メーカー: Emotiv社
- メディア:
- この商品を含むブログを見る
Emotiv EPOC+
SDK
MindWaveProxy v0.2
変更点
[viewer]
- グラフの描画方法を変更
- WebSocketの接続先を指定可能に
- グラフの描画速度を指定可能に
ダウンロード
MindWaveProxyからmindwave_proxy_v02.crxをダウンロード
インストール
- 以下の記事のインストールを参考
Python版OpenCVを動かすVMを作った
毎回、環境構築が大変すぎるのでVMを起動するだけでOpenCVを動かせるようにした。
各種バージョン
手順
以下をインストール
インストール後、以下のコマンドを実行
mkdir -p ~/vms/opencv cd ~/vms/opencv vagrant init fleth/ubuntu-14.04_python2.7.6_opencv3.1; vagrant up --provider virtualbox
これでPython版OpenCVの準備は完了です。
今後は作業したディレクトリで以下のコマンドでVMを起動・ログインしてPython版OpenCVを利用できます。
vagrant up vagrant ssh
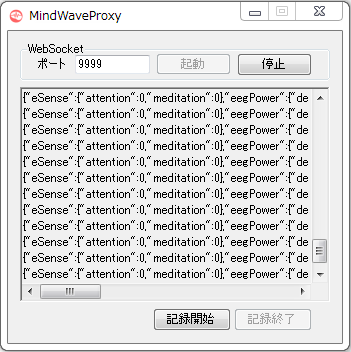
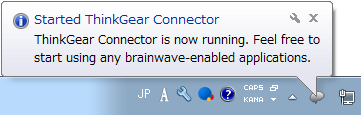
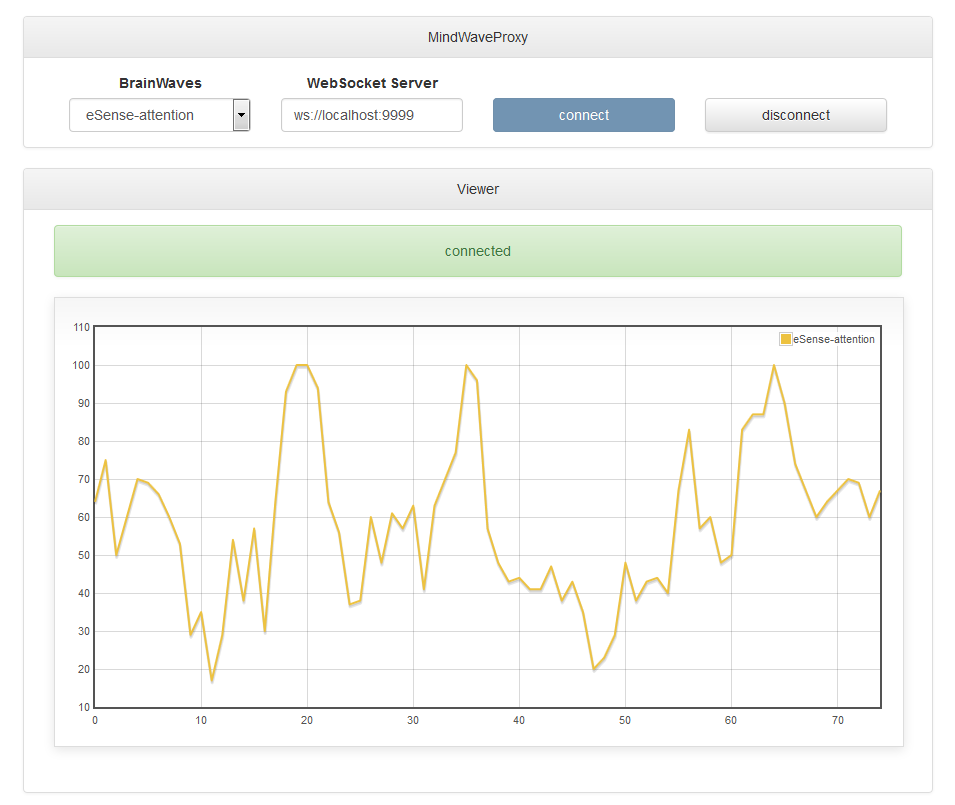

![●NeuroSky社製 脳波コントロール MindWave Mobile Plus ヘッドセット [Brainwave Starter Kit][型番80027-022]USA直輸入品 ●NeuroSky社製 脳波コントロール MindWave Mobile Plus ヘッドセット [Brainwave Starter Kit][型番80027-022]USA直輸入品](https://images-fe.ssl-images-amazon.com/images/I/41k4YGke9%2BL._SL160_.jpg)

